
打开浏览器,在地址栏输入网址:172.16.100.175,教师端输入用户名“admin”,初始密码“1”,单击“用户登录”,如图2-2所示。
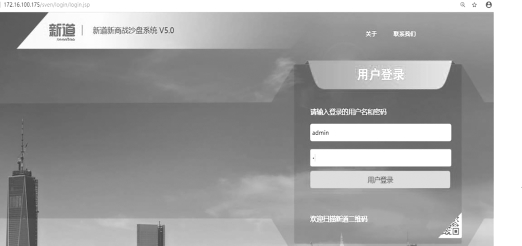
图2-2 管理员用户登录
进入新道新商战沙盘系统后,如图2-3所示,单击“教师管理”,设置添加教师端用户名及密码。
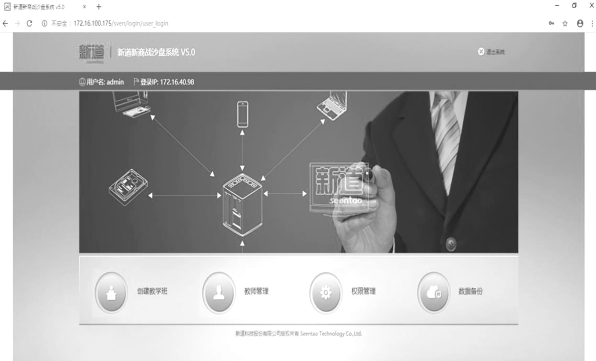
图2-3 系统主界面
单击“教师管理”,输入自定义教师用户名及密码,完成新用户添加,例如,输入用户名“XD”,密码“1”,单击“添加用户”,如图2-4所示。
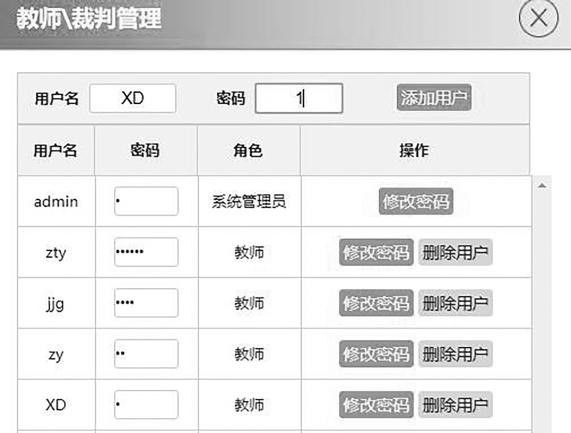
图2-4 添加用户界面
单击“添加用户”后,屏幕对话框显示“添加成功”,如图2-5所示,单击“确定”。
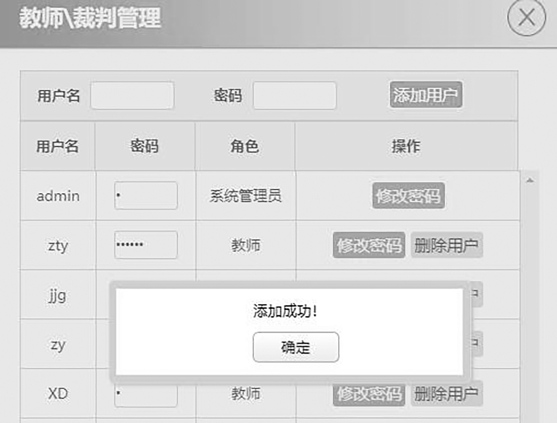
图2-5 添加成功界面
添加成功后,显示新的教师用户名“XD”已经添加至用户名列表中,如图2-6所示。

图2-6 添加成功列表
此时,请关闭“教师\裁判管理”对话框,退出“教师管理”界面,重新返回系统主页面,如图2-7所示,单击“创建教学班”。
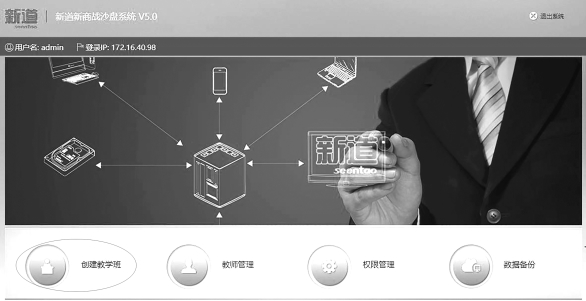
图2-7 系统主页面——创建教学班
进入创建教学班界面,创建教学班,如图2-8所示。
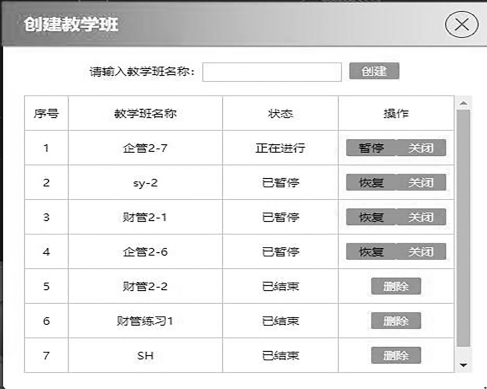
图2-8 “创建教学班”界面
需要注意的是,如果是只享有一个账号运行权限的用户,那么在创建新的教学班之前,需要将正在进行的班级暂停。例如,在图2-8中,如果创建新的教学班,那么应先将“企管2-7”暂停,在“暂停教学班‘企管2-7’”提示框中单击“确定”,如图2-9所示。
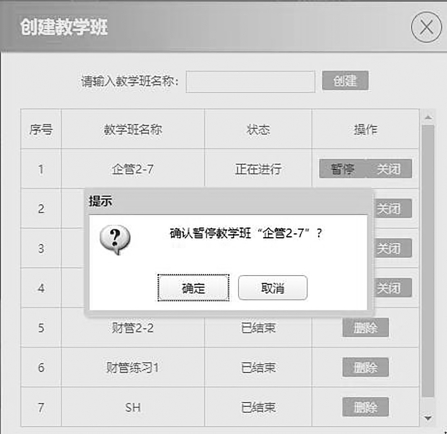
图2-9 确认暂停“企管2-7”界面
确认暂停“企管2-7”后,在“成功暂停教学班‘企管2-7’!”提示框中继续单击“确定”,如图2-10所示。
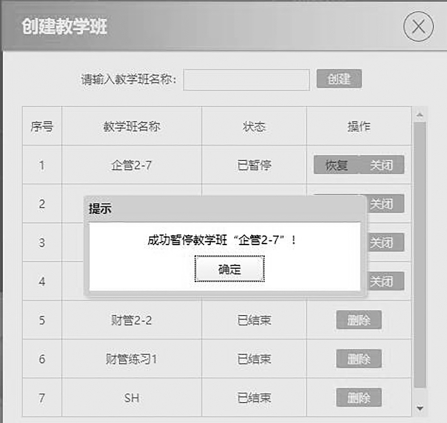
图2-10 成功暂停“企管‘2-7’”界面
成功暂停正在运行的教学班之后,开始创建新的教学班。在“请输入教学班名称:”对话框里输入新的教学班名称,例如“会计”,如图2-11所示。

图2-11 创建教学班“会计”界面
在教学班名称中输入“会计”后,单击“创建”,教学班“会计”就会显示在教学班名称列表中,状态为“未初始化”,如图2-12所示。
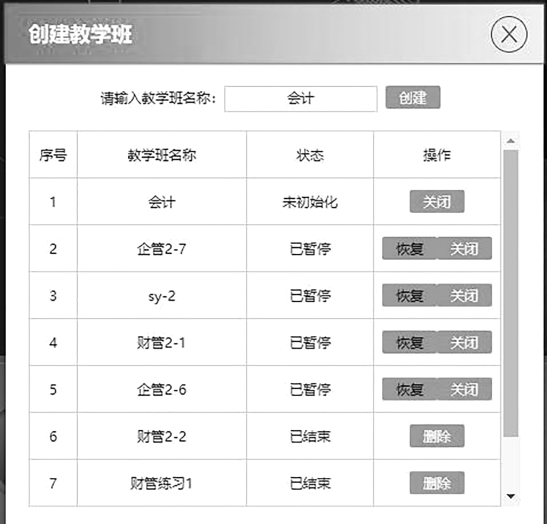 (www.zuozong.com)
(www.zuozong.com)
图2-12 教学班名称列表界面
此时,关闭“创建教学班”对话框,再重新返回系统主页面,单击“权限管理”,如图2-13所示。
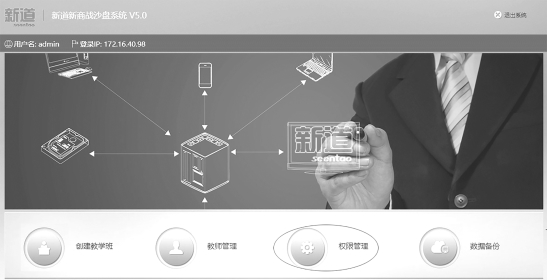
图2-13 系统界面——权限管理
单击“权限管理”后则进入“任命教学班教师\裁判”界面,如图2-14所示。
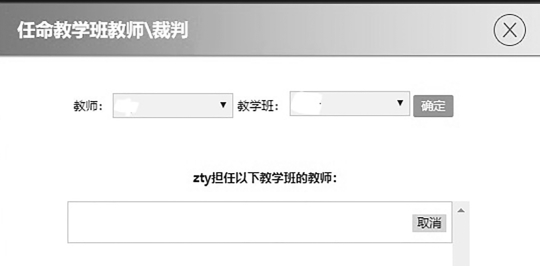
图2-14 “任命教学班教师\裁判”界面
从下拉项目中选择教师用户名权限管理2及所要任命教学班,单击“确定”,例如,教师:XD,教学班:会计,如图2-15所示。
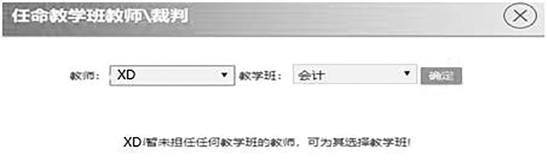
图2-15 选定“教师”及“教学班”界面
接下来界面提示“‘XD’被任命为‘会计’的教师”,单击“确定”,如图2-16所示,完成任命教学班教师设置。
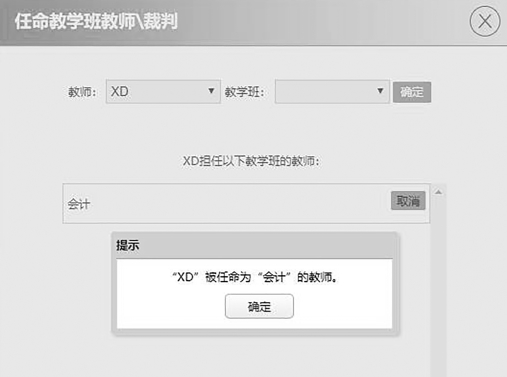
图2-16 确认教学班教师设置界面
退出教师账号,重新返回登录页面,输入新设置的教师用户名及密码,单击“用户登录”。用户名为“XD”的教师登录如图2-17所示。
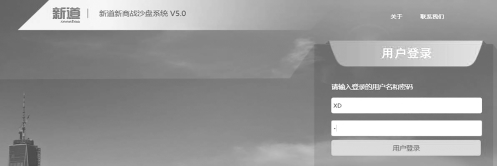
图2-17 用户名为“XD”的教师登录
登录后重新进入系统,进入初始化界面,教学班显示为“未初始化”,单击“教学班初始化”,开始教学班初始化设置,如图2-18所示。

图2-18 教学班初始化设置1
进入教学班初始化界面后,如图2-19所示。
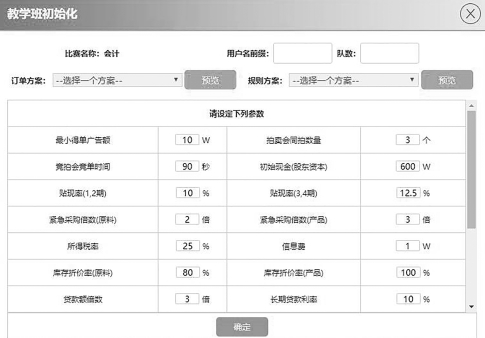
图2-19 教学班初始化设置2
设置用户名前缀,例如,用户名前缀为“KJ”。队数,即将学生分成几组,如果队数为9,那么就代表有9队。需要注意的是,组数小于(包含等于)10与大于10时是有区别的,当组数大于10时,后期会有竞单会。以订单方案为“高职订单规则三(8~10组)”,规则方案为“高职教学规则三”为例,规则里的各项参数是可以根据上课及比赛要求进行更改的。注意,这些参数在经营过程中也可以在教师端进行修改。完成各项参数设置后,单击“确定”,如图2-20所示。
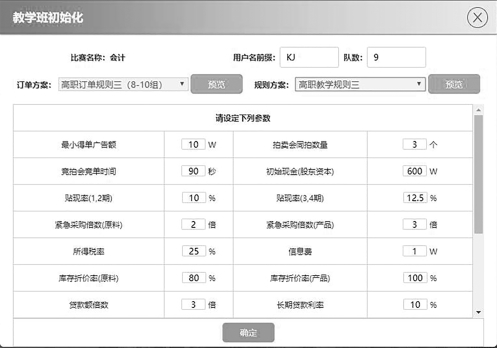
图2-20 教学班初始化设置3
注:本书中出现的单位“W”代表“万元”。
教学班级初始化设置完成后,教学班状态为“正在进行”,如图2-21所示。
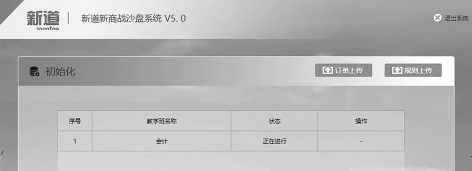
图2-21 教学班初始化设置完成
单击教学班名称进入ERP电子沙盘操作界面。例如,单击教学班名称“会计”进入ERP电子沙盘系统教师端操作界面,如图2-22所示。
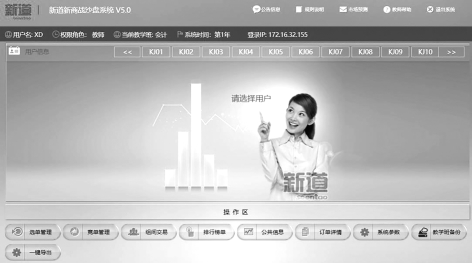
图2-22 教师端界面
免责声明:以上内容源自网络,版权归原作者所有,如有侵犯您的原创版权请告知,我们将尽快删除相关内容。




